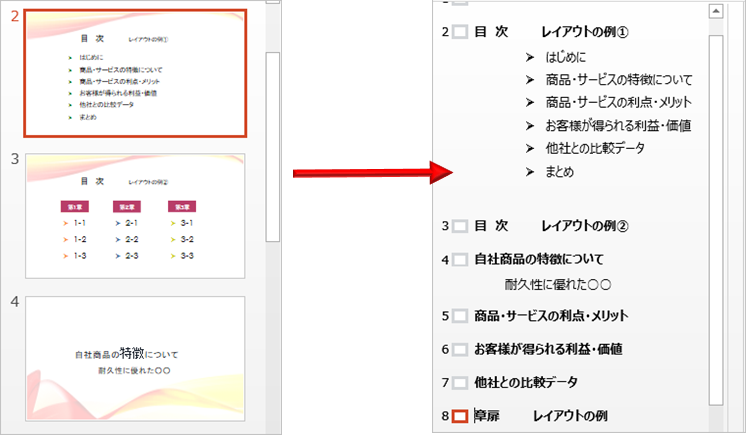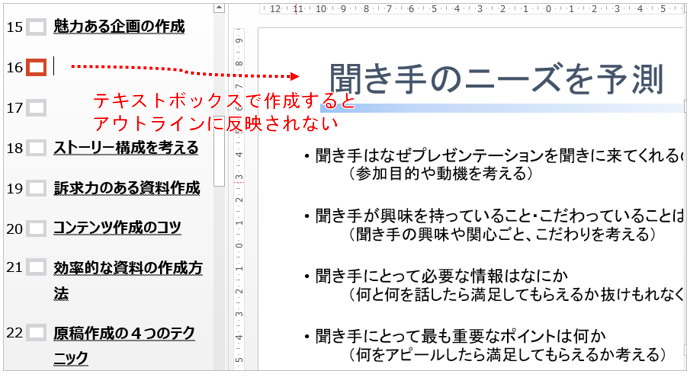こんにちは。Caderuです。
前回、スライド作成のパターンで、目次の役割についてご紹介いたしました。
スライド作成のパターンはこちら
そこで、今回は「目次の作成方法」についてご紹介いたします。
PowerPointの「目次スライドの自動作成機能」はバージョン2007以降なくなりましたが、
各タイトルのみ記入したスライドを作成し、ハイパーリンクを設定することで
「目次の自動作成機能の代替え」をすることができます。
プレースホルダーの役割
はじめに
PowerPointを起動してスライドを表示すると、
「タイトルを入力」や「テキストを入力」などが書かれた
点線で囲まれた枠が表示されます。
この領域のことを「プレースホルダー」と呼びます。
プレースホルダーは、その領域に入力することによって、
アウトライン表示にすることができたり、
Word(ワード)に出力できるという特性があります。
アウトライン表示にすることで構成全体の把握がしやすくなるという効果もありますね。
アウトラインの表示方法
目次スライドの自動作成機能の代替えは、このアウトライン表示から行うと効率よく作成できます。
切り替え方法は3通りあります。
①「表示タブ」の「プレゼンテーションの表示」グループから
[アウトライン表示]をクリックします。
②右下のステータスバーで「標準ボタン」をクリックします。
※元に戻すときも同じボタンです。
③ショートカットキーでは、[Ctrl] + [Shift] + [Tab] です。
※元に戻すときも同じキーです。
通常、画面左側はスライドが表示されていますが、「アウトライン表示」に切り替えると
プレースホルダーに入力したテキストが表示されます。
アウトラインの折りたたみ
アウトラインでタイトルのみ表示させるには、右クリックします。
右クリックメニューの中から、「折りたたみ 」→ 「すべて折りたたみ」とクリックしてください。
アウトラインがタイトルのみの表示に代わります。
あとは、
アウトラインの部分をコピーして、目次スライドに貼り付けレイアウトを整えます。
ハイパーリンクを設定する
目次の各タイトルにハイパーリンクを設定すると、すばやく目的のスライドに
飛ぶことができます。
① タイトルの文字列を選択します
② 挿入タブの「ハイパーリンク」をクリックします
「ハイパーリンクの挿入」ダイアログボックスの表示文字列には、選択した文字列が表示されます。
① 左側から「このドキュメント内」を選択します。
② 「ドキュメント内の場所」から目的のスライドをクリックして選択します。
③ 「OK」ボタンをクリックします。
ちゃんとリンクで飛べるかどうかの確認は、
「スライドショー表示」に切り替えて行ってください。
また
- 各スライドから目次に戻る
- 各スライドから別のスライドに飛ぶ
などのハイパーリンクの設定も、同様の方法で行えます。
アウトラインに表示されない?
テキストボックスでタイトルを作成した場合は、
アウトラインに反映されませんので気をつける必要があります。
プレースホルダーとテキストボックスは
どちらも大きさや位置の調整ができる便利なものですが
テキストボックスは図形として扱われるという点での違いがあるため
アウトラインには表示されないということになります。
目次を作成する際には、ここを気を付けてくださいね。