こんにちは。カデルです。
Excel(エクセル)を使ってファイル作成する方から何度かご質問があった
セル内での括弧表記について解決方法をご紹介します。
【 カッコを付けると マイナス表記に変わってしまう 】
Excel(エクセル)でセルの中に(1)(2)などのように
カッコ囲いでナンバリングしたいとき、
なぜか -1、-2のようにマイナス表示になってしまい
作業がスムーズに運ばないことがありませんか?
(1) と入力すると ⇒ -1 と表示される
(2) と入力すると ⇒ -2 と表示される
Excel(エクセル)は( )カッコでくくられた数値を、負の数と判断するようになっているからなのです。
シングルクォーテーションで文字列扱いにする
入力数が少ない時には一般的に使われている方法です。
入力するセルをアクティブにしたら入力する前に
1.セルにシングルクォーテーションを打つ
2.(1)と入力する
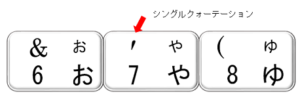
セルの左上に緑色の三角がつきますが、これは文字列の扱いになったということです。
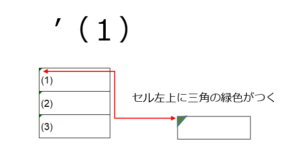
ダブルクォーテーションでカッコを囲む
続いて……..
セルの書式設定ダイアログボックスからユーザー定義を設定する方法です。
セルの書式設定ダイアログボックスを表示し、種類のところに手入力します。
1.初めカッコをダブルクォーテーションで囲む
2.終わりカッコをダブルクォーテーションで囲む
3.( )の中には #(シャープ)を入れます。
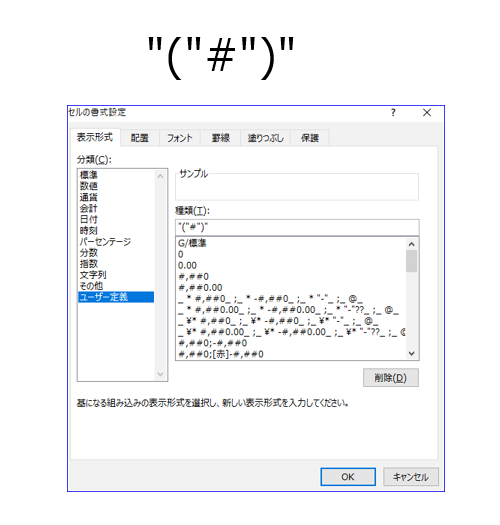
カッコの前に!(エクスクラメーション)を付ける
( )カッコの前にエクスクラメーションを付けるともっと早くて簡単です。
エクスクラメーション・・・・ビックリマークなんて言いますね!
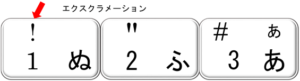
1.セルの書式設定ダイアログボックスを表示し、種類のところに手入力します。
2.!(エクスクラメーション)を打ち、続けて(#)と入力します
3.( )の中には #(シャープ)を入れます。
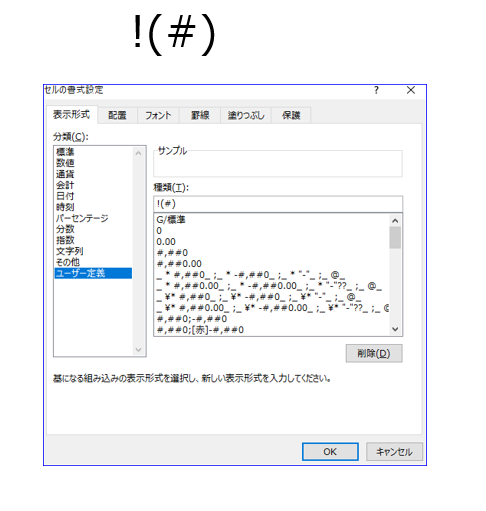
たったこれだけ。
ユーザー定義を使ってセルに書式を施せば、あとは簡単!
数字を打ち込むと自動でカッコがついてくれます。

ユーザー定義でセルに書式を設定することで文字列扱いにせず、計算対象となるところが便利です。
参考までに
ユーザー定義を施したセルを元通りに直したいときは、分類の「標準」をクリックします。
お試しください。


