こんにちはカデルです。
Excel(エクセル)で管理ファイルを作成する際、項目としてセルの中に画像を挿入することがあります。

ところが
行や列のサイズ変更をしたり、行の高さや列幅を変更した際、位置がずれたり画像サイズが合わなくなるというお話を聞くことがあります。
そこで
「サイズのプロパティ」から画像の埋め込むことによって、セルサイズの変更や並べ替えに対応できるやり方をご紹介します。
サイズのプロパティ
初めに【サイズのプロパティ】の表示方法です。
①選択した画像の上で右クリックでメニューを表示し【サイズのプロパティ】をクリックします。
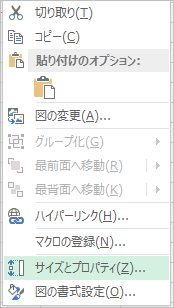
②画面右側に表示された「図形の書式設定」から「サイズとプロパティ」をクリックし「プロパティ」を展開してください。
デフォルトでは、「セルに合わせて移動するがサイズ変更はしない」にチェックが入っていることがわかります。

セルに合わせて移動するがサイズ変更はしない
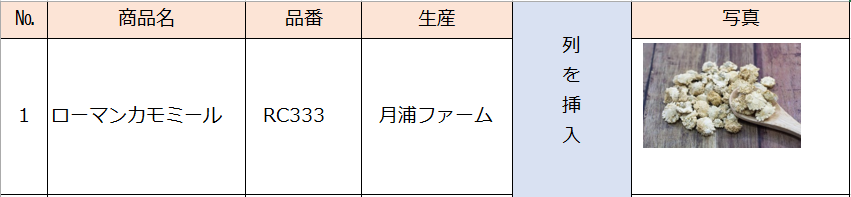
これは上の図のように、行や列の挿入などがあった場合、
画像の移動はしてくれますが、セルサイズの大きさを変えた場合、画像の大きさは変わらないということです。
セルに合わせて移動やサイズを変更する

これは上の図のように、行や列の挿入などがあった場合、画像の移動をしてくれます。
さらに
セルサイズの大きさを変えた場合、画像もセルの中に納まるように表示されます。
ただし、セルサイズを大きくする場合のコツとして、変更前の元の画像がセル内で余白が無いように納まっていないと拡大表示になりません。
また、並べ替えやフィルター機能にも対応します。
うまく行かない場合は、画像が選択された状態になっていないかご確認ください。
セルに合わせて移動やサイズを変更しない

これは上の図のように行や列の挿入などがあった場合、画像はそのまま元の位置に置かれます。
さらに
セルサイズの大きさを変えた場合も、画像の大きさが変わらないまま表示されます。
図の変更
ここでちょっと裏技です。
挿入する画像をひとつひとつ、プロパティで変更していくのは面倒ですね。
そこで、複数のセル内に挿入する方法のひとつとして
① 初めにひとつだけセルに納まるように画像のサイズとプロパティを設定しましょう。
② その画像をコピーします。
③ その他の画像を入れるセルすべてに、コピーした画像を貼り付けます。
画像と書式(プロパティ)が貼り付けされたことになります。
いよいよここからです。
④ 描画ツールの書式タブ「図の変更」を使います。
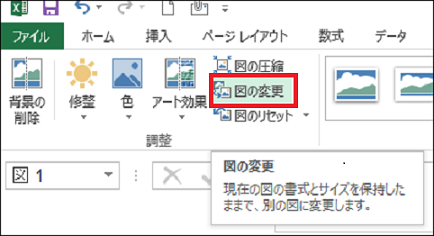
ここで写真を入れ替えると、サイズのプロパティを保ったまま、画像をセルに入れていくことができます。
ぜひ お試しください。


