こんにちは。カデルです。
Excel(エクセル)で、セル幅より長いデータの見た目を整えるために、セルの中で改行したいときがありますね。
その方法を3つ紹介していきます。
自動的に折り返す
Excelの「ホームタブ」―「配置グループ」にある
「折り返して全体を表示する」をクリックします。
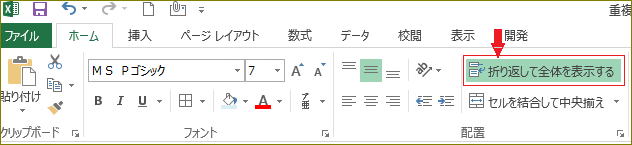
任意の位置で改行する
初めに紹介した 「折り返して全体を表示する」 は、改行位置をExcelが自動的に決めるものです。
任意の位置で改行する場合はショートカットキーを使います。
セル内の改行したい文字間にカーソルを入れます。
ALT(オルト)+ ENTER(エンター)を押します。
セルを
セルを編集モードにしてカーソルを入れる方法
セルをダブルクリックする
または
キーボードの【 F2 】
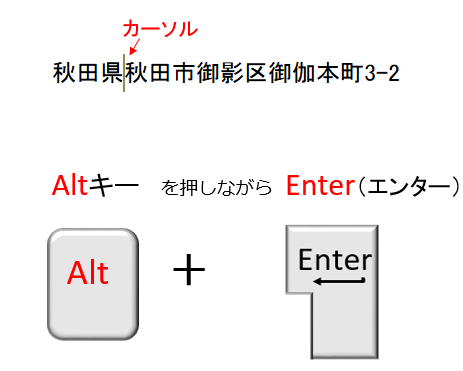
=== 結果 ===
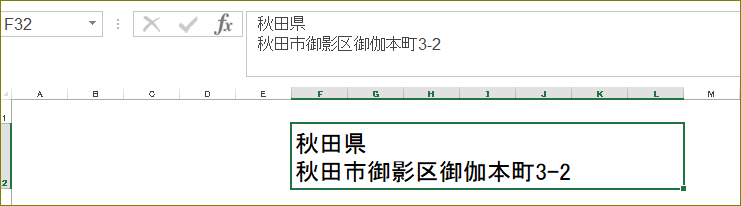
数式バーは標準で折りたたまれているため、1行目しか見えませんが、
展開すると改行されたデータが確認できます。
展開・折り畳みの切り替えは、数式バーの右側をクリックして下さい。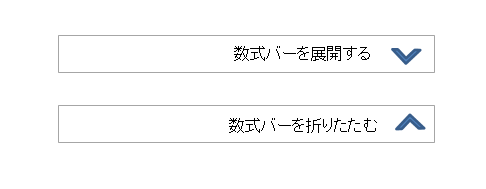
数式バー 展開・折りたたみのショートカット
Ctrl(コントロール) + Shift(シフト) + U
CHAR(10)キャラクター関数で改行する
=CHAR(キャラクター)関数」は、文字コードを表す数値をASCII(アスキー)またはJIS(ジス)に対応する文字に変換することができる関数です。
カッコの中には文字コードの数値が入りますが
ここでは、改行を表す「10」についての使用をご紹介します。
複数のセルを「&(アンバサンド)」結合し、関数=CHAR(10)を用いることで任意の位置で改行します。
下図は、項目ごとに入力されたデータ
【 分類 】 【 商品番号 】 【 商品名 】
を、1つのセルに結合し、さらに改行したものです。

CHAR関数で改行をするセルは、「折り返して全体を表示する」にすること
CHAR関数のカッコ内は(10)
関数を入れたのに何も変わらないという方は、確認して下さいね。
以上
セル内の改行を紹介しました。
では
次回は
「セル内の改行を削除する」方法をアップします


