こんにちは。カデルです。
前回、「セル内で改行する」方法を3つご紹介しました。
でも・・・セル内で改行すると、見た目は良くなるのですが、
表の種類によっては、あとで不便を感じたり問題が生じることもあるのです。
セル内改行のデメリット
作成した表をデータベースとして使用する場合、
目に見えない改行コード(制御文字)というデータを含んでいるため、
非正規形となってしまうことがあります。
さらに
- 計算が困難になる
- 拡張性に欠ける
- 行や列を削除したときに、残したい情報まで失われる
などの、デメリットとなる要素も含んでいます。
セル内で改行したデータを解除する
そこで、セル内に設定された改行を解除する方法を3つご紹介いたします。
キーボードで改行を解除
件数が少ない場合は、この方法でも手っ取り早く作業できるかと思います。
① 改行した位置にカーソルを入れる
- 1行目の後ろにカーソルを入れた場合・・・・・・Delete(デリート)キー
- 2行目の先頭にカーソルを入れた場合・・・・・・Back Space(バックスペース)キー
「置換」 機能で解除
ホームタブの編集グループにある「置換」機能を使います。
初めに
① 検索する文字列にカーソルを置き
「Ctrl(コントロール)+ J 」と打ちます。文字コードなので表示は見えません。
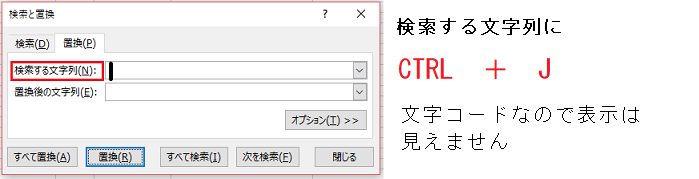
次に
② 置換後の文字列にカーソルを入れます
③ 空白のまま「置換」ボタンをクリックします
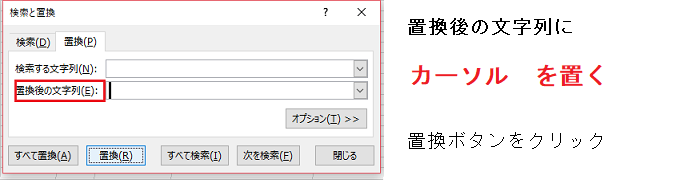
よくあるエラー
この置換機能を使用したあと、別のセルの置換操作をしようとすると
「検索条件に一致するデータが見つかりません」
というメッセージが表示されることがあります。
これは・・・
改行削除で使用した CtrlとJ という見えない内容が残っているせいです。
その場合は
「検索する文字列」内にカーソルを入れて、
デリートまたはバックスペースで記憶されたデータを削除してください。
CLEAN(クリーン)関数で削除
データ量が多い場合は、関数で一括削除できます。
CLEAN関数を使用しましょう。
CLEAN(クリーン)関数は
印刷されないタブ記号や、セル内改行などの制御文字を削除する関数です。
引数は =CLEAN(セル番地)
大きなデータがある場合は、通常の関数のようにひとつのセルに入力して
オートフィルコピーをすれば改行コードが削除できます。
下図の例では、E列に削除後のデータを入れる項目の列を作り、「 E3 」に関数を入力しました。

ただし、
CLEAN関数で改行コードは除去できますが、数式バーにあるように、
関数を使ったセルには、計算式の結果が返されていることになります。
純粋なデータに直す方法
そこで
数式の無い純粋な値データにしたい場合は、新しい列または行を用意しましょう。
CLEAN関数の結果が返されたセルをコピーして、新しい列または行に貼り付けます
ここでは、関数を入れた「 E3 」の隣「 F3 」に張り付けることにします。後で関数の入ったE列は削除します。

形式を選択して貼り付ける
コピーした後の貼り付け方法は、「形式を選択して貼り付け」の中から 「値」 を選択します。
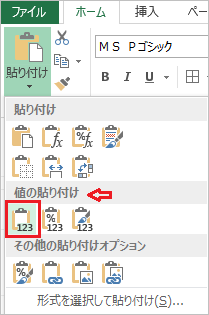
===結果===
数式バーを確認すると、「 F3 」のセルには計算式ではなく、純粋な値のみが表示されています。
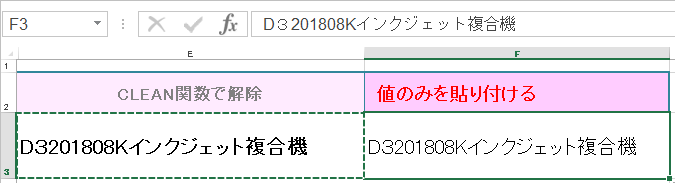
前回の「セル内で改行する」と今回「改行を解除する」方法をご紹介してきましたが
表を作成するときは、後々データベースとして使えるような
表の組み方、項目の立て方を工夫してください。
データの抽出などExcelに備えられた便利な機能に拡張しやすくなりますよ。
お試しください。


