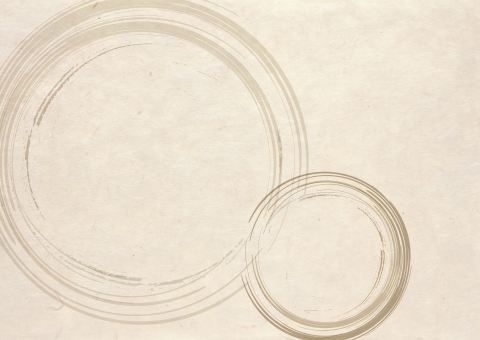こんにちは。カデルです。
前回は、スライド作成をする前にやるべきこと 「 情報の集め方 」 についてお話ししました。
次にやることは・・・・・
色付きのスケッチ作業です。
プレゼンテーション資料では、【言語を構造化する】ことと、【色による視覚的表現】 によって
速読性の効果を得ることができます。
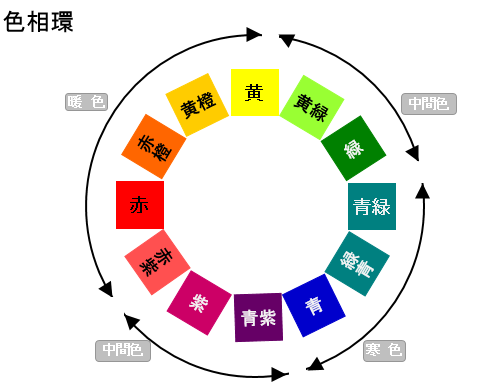
しかし、色は過度に使い過ぎると、伝えるポイントがぼやけてしまうことがあります。
そこで今回は、色使いのポイントをご紹介していきます。
色の構成
スライド作成時の色の使用は、基本、3~4色とされています。
「テーマカラー」
「アソートカラー」
「アクセントカラー」
と呼ばれるものです。
【テーマカラー】
プレゼンテーションのコンセプトを表現するもので、内容をイメージできる色を選びましょう。
また、
コーポレートカラーといわれる、会社のロゴなど企業特有のシンボルとなっている色を
全体のテーマカラーにするということも効果的です。
【アソートカラー】
サボネートカラーまたはサブカラーとも言われます。
テーマカラーに従属し補完する役割があります。
テーマカラーの同系色や、同じ色相で明度や彩度を変えた色にすれば、統一感が出ます。
【アクセントカラー】
目立たせたい場所、強調したい場所に使います。
テーマカラーとの反対色が効果的です。
アクセントカラーは多用せず、プレゼン資料を「1スライド1メッセージ」として作りこむことで、
アクセントカラーが生き、メッセージのポイントが強調されたスライドになります。
背景の色
【背景色は、白】にするのが基本です。
配布資料を作る際の、印刷に向いているからです。
しかし、
プレゼンテーションを行う会場の照明が暗い場合は、背景を濃い色にして
文字を白くする方が見やすくなることもあります。
会場の様子や、聞き手の年齢層などもあらかじめ情報集めの中に入れておきましょう。
ただし
印刷して配布する資料をどのようにするか、考慮する必要があります。
文字の色
【文字の色は、無彩色の 黒 グレー 白 】 と言われます。
しかし
スクリーンを通すと、コントラストの強い「真っ黒」より「濃い灰色」が全体的に落ち着いて見えることもあります。
図形や文字などスライド全体で使用する色は、彩度が高い標準色より、
彩度を下げ少し暗くした色の方が落ち着いた印象になります。
彩度の調整
彩度の調整は、カラーパレットの「その他の色」から「色の設定」ダイアログボックスを表示します。
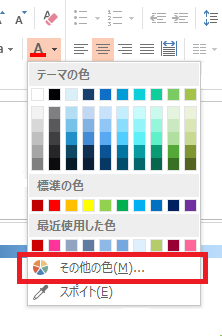
色の設定ダイアログの「ユーザー設定」を表示します。
通常カラーモデルは「RGB」になっていますので「HSL」に切り替えます。
「鮮やかさ(S)」の数値を変更することで彩度の調整ができます。
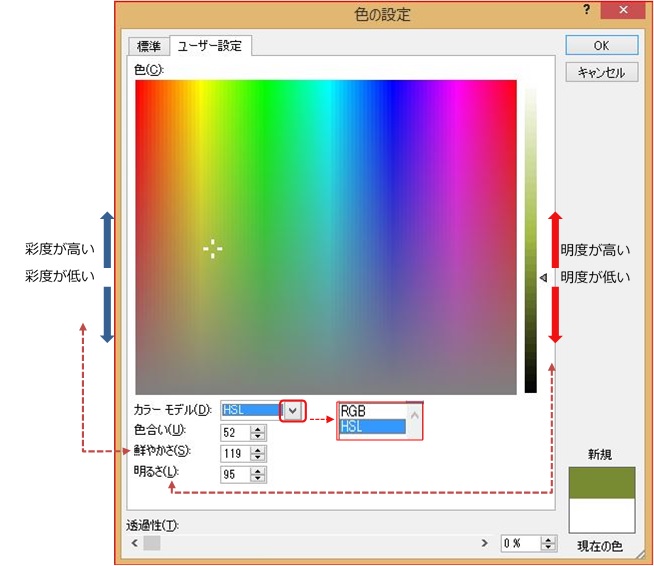
また「デザイン」タブの「テーマ」グループには、
「フォント」「配色」「効果」等が組み込みされたデザインが用意されているので統一感のあるスライドが楽に作れます。

さらに
適用している配色やフォント、効果などカスタマイズすることにより
オリジナルのスライドが作成することができます。
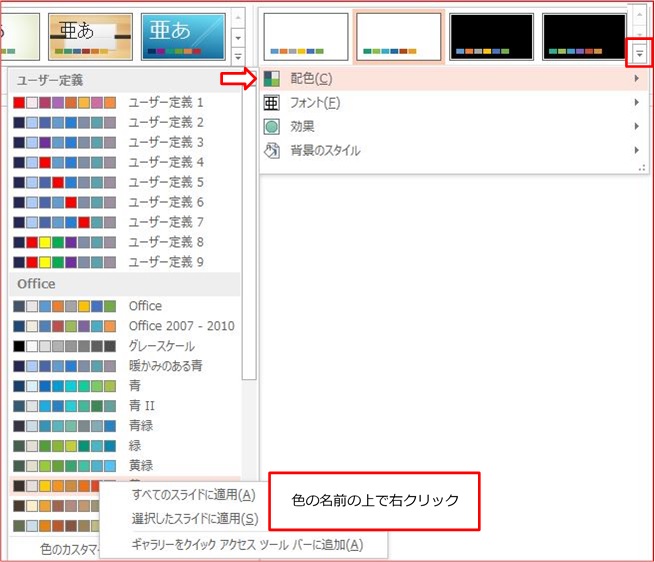
デザイン性より見えやすさ
プレゼン資料を作成する際は、パソコンのモニターで見る印象と、プロジェクタで見る印象には違いがあります。
プレゼンテーションを行う部屋の大きさや照明も考慮しつつ、
デザイン性より見えやすさを重視した色を使うようにすることをおすすめします。
チラシやパンフレット作成も同様に
私たちがチラシやパンフレットから受け取る情報は、「いつ」「どこで」「何を」だけではありません。
色
フォント
余白
図形や挿絵、写真のサイズ
これらのすべてが情報となって目に入ってきます。
プロモーションビデオであれば、アニメーションによる画像の動きもそれにあたります。
パワーポイントのアニメーションは、強調などの効果がありますが、使い過ぎには注意が必要です。
アニメーションの動き方、速度もまた、目から入る情報のひとつなのです。
ということで
あらかじめスケッチブックに絵を描く要領で、アナログ作業をすることによって
パソコンに向かった時、スムーズにスライド作成に取り掛かれます。
ぜひお試しください。