こんにちは。Caderuです。
平成の元号は「31年4月30日」をもって終了となり、5月1日に新元号が施行されますね。
日付を西暦で統一している企業もありますが、公文書や契約書では和暦(元号)で
表記するケースも少なくありません。

Excelでは、日付を和暦で表示することができますが、元号の1年目は「1年」と表示されます。
そこでExcelの条件付き書式を利用して、「○○元年」と表示する方法をご紹介していきます。
和暦の表示 セルの書式設定「カレンダーの種類」
通常セルに「3/2」と入力すると、「3月2日」と表示されますが、
表示形式で見せ方を変えます。
和暦を表示する手順は、以下のとおりです。
①該当するセルを範囲選択します。
②[CTRL+1」で「セルの書式設定」ダイアログボックスを表示します。
③「表示形式」タブから[日付]を選択します。
④「カレンダーの種類」から「和暦」を選択しOKボタンをクリックします。
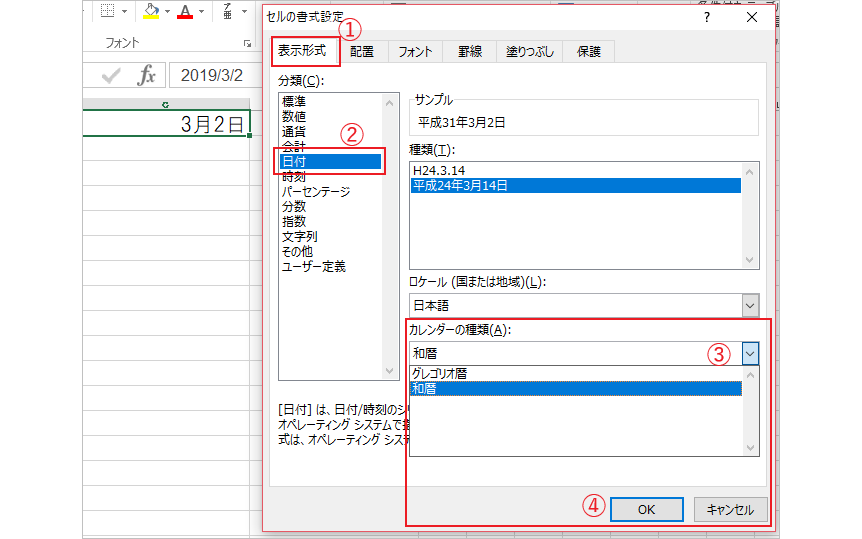
日付の表示 セルの書式設定「ユーザー定義」
まずExcelでの年月日表示のユーザー定義についておさらいしましょう。
ユーザー定義の手順は、以下のとおりです。
該当するセルを範囲選択し、CTRL+1で「セルの書式設定」ダイアログボックスを表示します。
① 「表示形式」タブを選択
②[ユーザー定義]
③種類の欄に入力。文字列は「””(ダブルクォーテーション)」で囲む
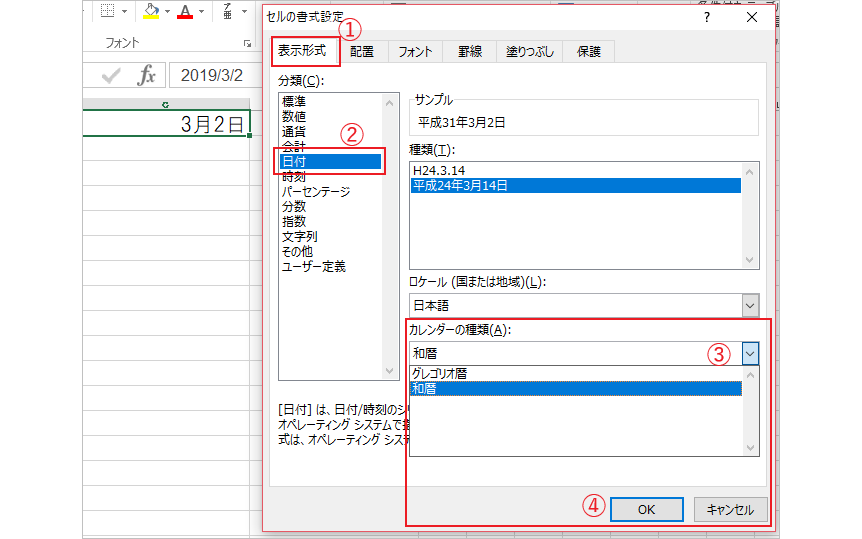
元号の表記
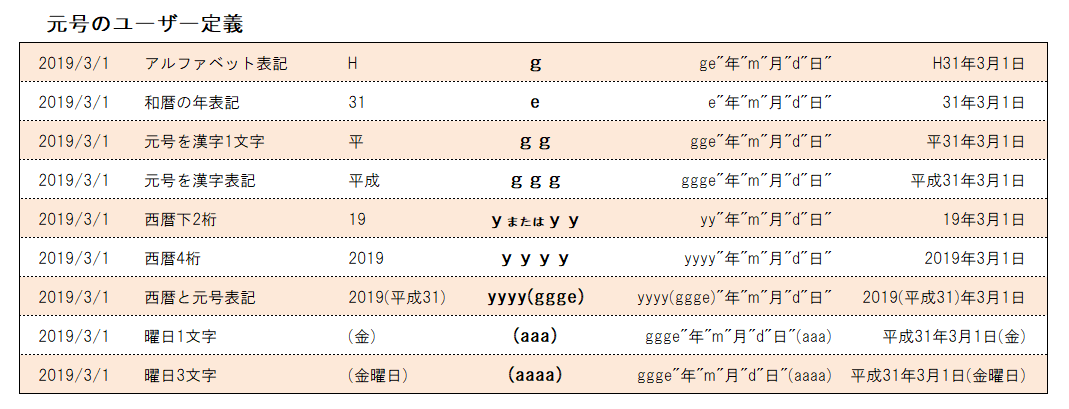
条件付き書式で5月1日から12月31日までを「元年」と表示する
「新元号1年」を「新元号元年」と表示する方法の中から、条件付き書式を使って設定する方法をご紹介します。
[条件]
- 2019年5月1日から2019年12月31日までを新元号元年と表示する。
- その条件に当てはまらない場合は、普通の和暦を表示をする。
条件付き書式の設定の方法
条件を設定
① 日付が表示されているセル範囲をドラッグして選択。
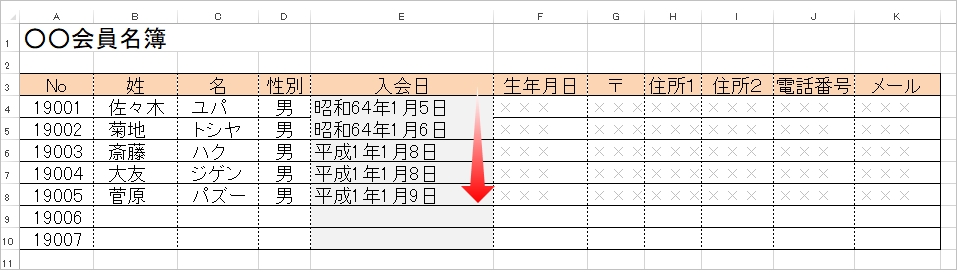
※作成日3月29日現在、Excelに未だ新元号がないため上図の入会日は「「昭和」と「平成元年」の日付で作成しています
② [ホーム]タブ
③ [条件付き書式]
④ [新しいルール]の順でクリックします。
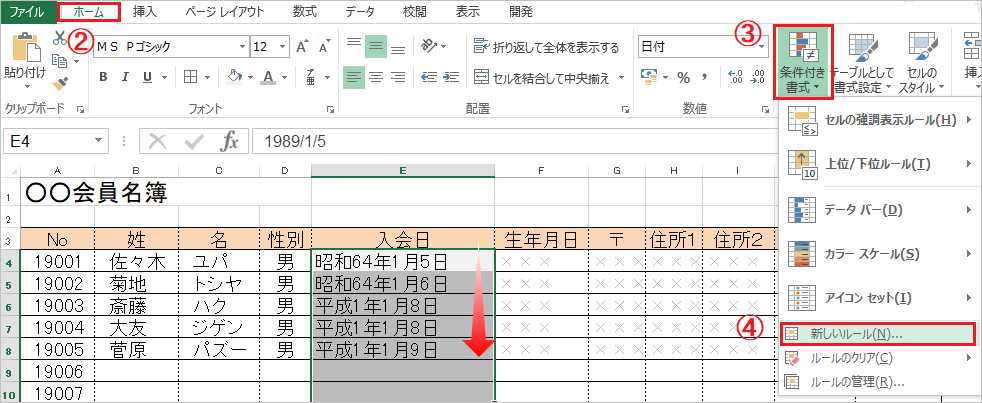
[新しい書式ルール]ダイアログボックスが表示されます。
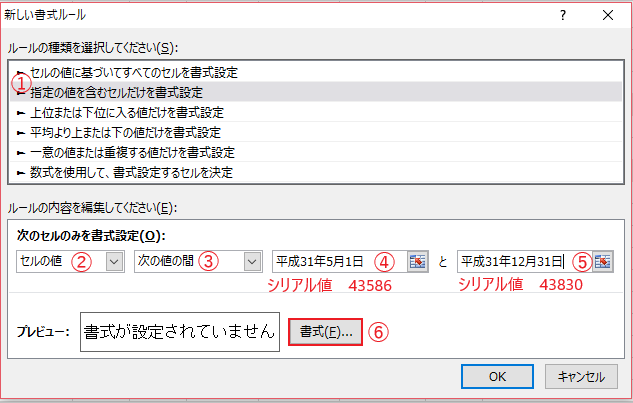
[ルールの種類を選択してください]の欄
①「指定の値を含むセルだけを書式設定」を選択
[ルールの内容を編集してください]の欄
②[セルの値]を指定
③[次の値の間]を指定
④「新元号31年5月1日」 または シリアル値「43586」と入力
⑤新元号31年12月31日」または シリアル値「43830」と入力
この期間のみに条件を付けるということです。
⑥[書式]をクリックしてください。
注意:この時点では「OK」はしないでください。
書式を設定
次に、どのような書式にするかを設定していきます。
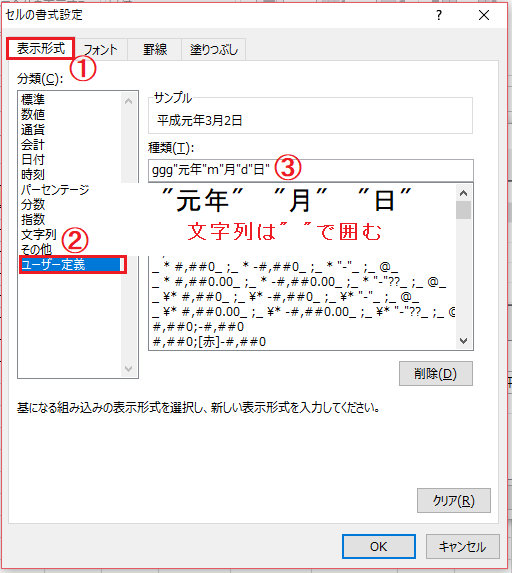
[セルの書式設定]ダイアログボックスが表示されます。
①[表示形式]タブをクリック
②分類の[ユーザー定義をクリック]
③種類の欄に「ggg”元年”m”月”d”日”」と入力します。
サンプル欄が、表示したい形式になっていたら [OK] ボタンをクリックしてください。
「新しい書式ルール」ダイアログボックスが再度表示されますので
ここで「OK」をクリックしてください。
※2019年4月1日の新元号発表に伴い、Excelもそれに合わせて元号がアップデートされることが予想されます。
目安として「Microsoft 月例アップデートスケジュール」をご覧ください。


