関数や書式の設定、テーブル機能を活用して住所録を、作成しましょう
設定は最初だけです
作成のポイント
ポイント1 項目はA列1行目 から記入
セルA1から始めましょう
住所録などのタイトルはシート名に表示します
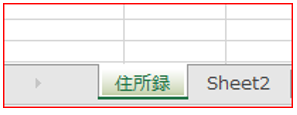
ポイント2 記号や環境依存文字は使わない!
〒、℡といった記号・環境依存文字は使わないようにしましょう
データ並べ替えなどの際に上手く表示されない原因になります
ポイント3 数字は半角で入力
半角で入力された数字は、はがき印刷時に自動で漢数字に変換できます
ポイントをふまえてさっそく住所録を作成しましょう
下記の(A)で作るか(B)で作るかは任意です。どちらもExcel(エクセル)です
(A)
Excelを起動し、新しいシートを使って作成していきます。Excelで新規作成をする方は、セルA1から項目を入力していきます
または
(B)
ドキュメント内の【My Date Sources(マイ データ ソース)】に【Address(アドレス)】があればそれを使います
(Bの開き方)
ドキュメント内の【My Date Sources】をダブルクリックで開く
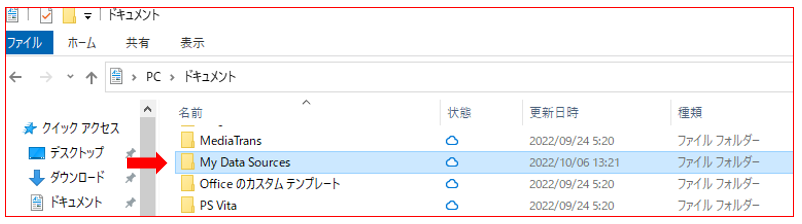
【Address】をダブルクリックで開く

【Address】を開いたら、すでに既成の項目が入っていることがありますので必要ない項目は削除しましょう

項目の入力
今回は以下6項目を記入して住所録を作成します
| セル A1 | № | ナンバリングは並べ替え後、元の順番に戻しやすくなります |
| セル B1 | 氏名 | 姓と名はスペースで空けます |
| セル C1 | フリガナ | 五十音順に並べるときに活用します |
| セル D1 | 郵便番号 | |
| セル E1 | 住所1 | 都道府県 市区(郡)町村 |
| セル F1 | 住所2 | 地番 |
| セル G1 | 住所3 | マンション名 部屋番号 |
入力セルに設定をしていこう
連番を振るための関数を設定
ここで設定する関数は2つ
- ROW(ロウ)関数
- IF(イフ)関数
【ROW関数】:引数として指定された配列の行番号を返します
ROW関数を設定すると、連番の途中で行を削除しても番号が抜けずに連番に振りなおしてくれます
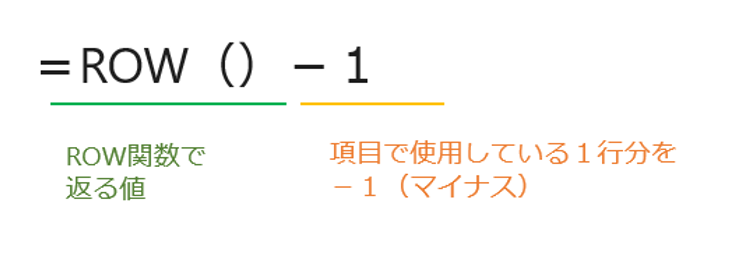
今回はこの後紹介する[IF関数]と組み合わせて使っていきます
※オートフィルコピーで連番を振るのも簡単で便利ですが、行の削除を行った場合その番号が抜けたままになってしまいます
そうすると連番の最終番号と実際の件数に差異が生じるので注意が必要です
【IF関数】
指定条件に合致するかどうかを自動で判別させたいときに使います
もし(IF)
(論理式)●●が◎◎ならば
(真)論理式の条件に合致した場合は、◆◆こんな風に返して!
(偽)論理式の条件に合致しない場合は、△△と返して!
ここでの例は
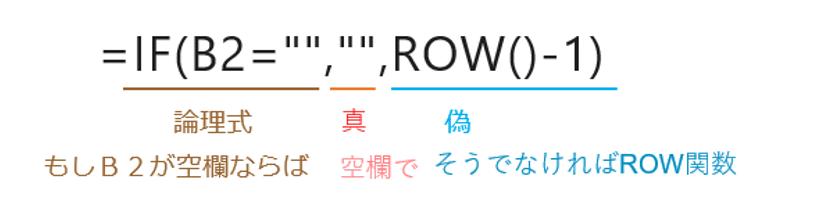
IF関数を設定
セルA2にIF関数を入力していきます
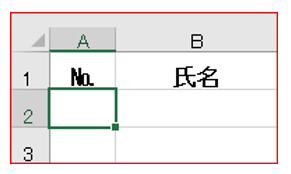
=I(イコール アイ)
と入力
「I」のスペルが付く関数が表示されます
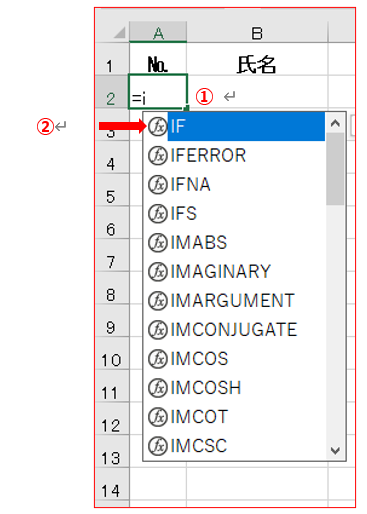
①一覧の中から、IFをダブルクリック
②fxをクリック
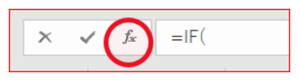
③関数の引数を入力していきます
関数では空欄を表すとき ”(ダブルクォーテーション)を使います
論理式・・・B2=””
値が真の場合・・・””
値が偽の場合・・・row()-1
と入力しOKをしましょう
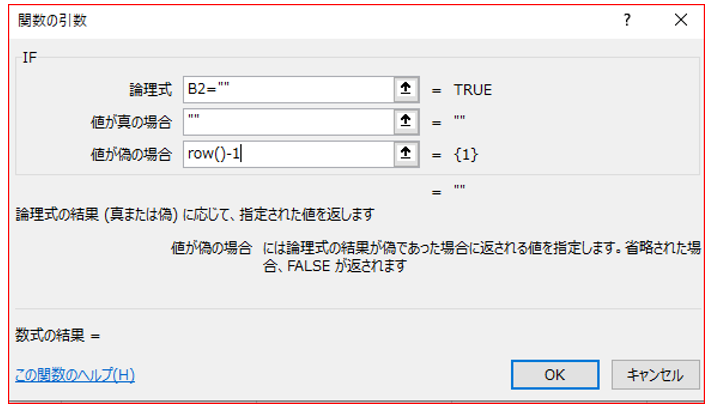
この設定をすることで、名前を入力すると自動的に連番が振られていくことになります
本来ならこのセルの数式を下までコピーするのですが、
今回はこの後テーブルにしていくので、B2のセルだけで大丈夫です
郵便番号は入力規則でモードの切り替え
「郵便番号」を入力していく際に、自動で入力モードが[あ]から[A]に切り替わるように設定します
①[郵便番号」のすぐ下のセルを選択
②データタブをクリック
③データツールグループの[データの入力規則▼]ボタンをクリック
④[データの入力規則]をクリック
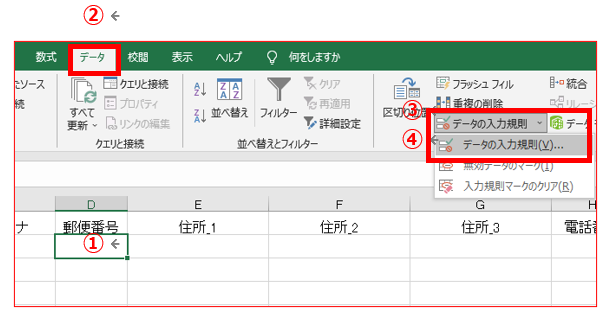
⑤表示されたデータの入力規則ダイアログボックスから日本語入力タブをクリック
⑥[日本語入力(M)]のリストボックスで、[オフ(英語モード)]をクリックし、OKをクリック
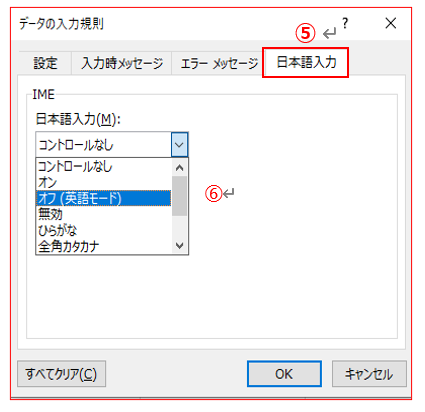
住所2と3が文字列になるよう書式設定
Excelは通常のセルに
「1-2」などと入力した場合、「1月2日」のように日付表示
されてしまいます
番地だけの入力となった場合、文字列そのままの「1-2」として表示されるように
設定しましょう
①「住所2」と[住所3]のすぐ下のセルを選択し、右クリック
②[セルの書式設定]をクリック
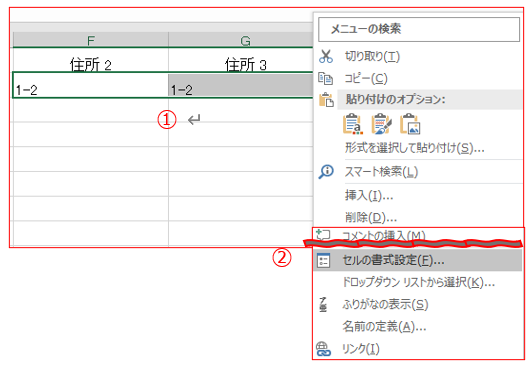
③セルの書式設定のポップアップが表視されたら、[表示形式]タブ内、
④[分類]グループの[文字列]を選択しOKをクリック
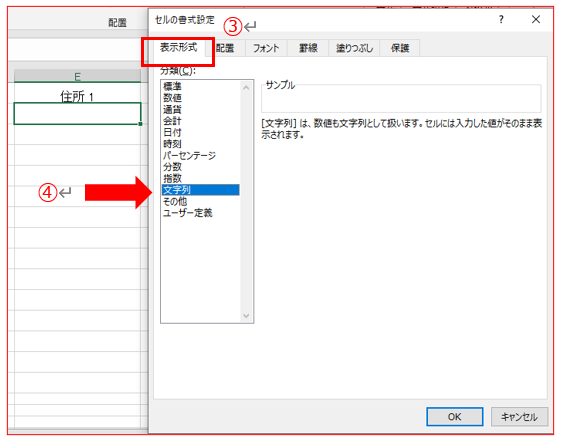
データを入力しましょう
準備が整ったところで、実際にデータを入力していきましょう
「氏名」は姓名間で全角スペース(空白)を挿入して入力
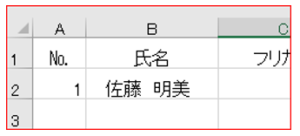
フリガナはPHONETIC(フォネティック)関数
入力データが多い場合、自動入力できるところは自動にできた方が効率アップです
PHONETIC(フォネティック)関数
文字列のフリガナを表示することができる関数です
「フリガナ」の項目列にPHONETIC関数を挿入して、
「氏名」の入力と同時に「フリガナ」も表示されるように設定していきましょう
①「フリガナ」の入力セルを選択
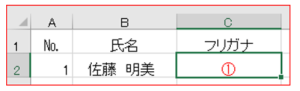
セルC2に
半角で=(イコール)Pと入力しましょう
=P
「P」のスペルが付く関数が表示されます
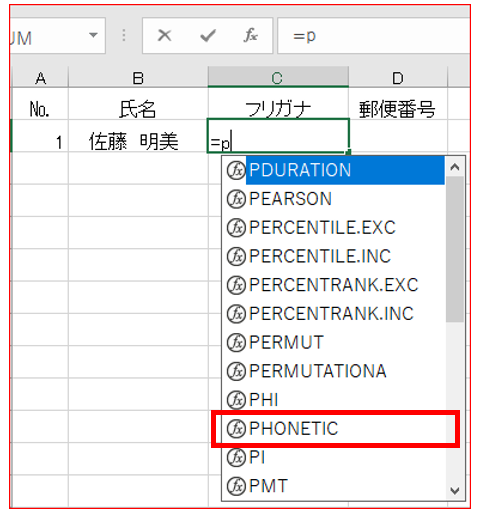
一覧から[PHONETIC]をダブルクリックします
数式バーに関数名が正しく表示されたのを確認して
FXをクリックしましょう
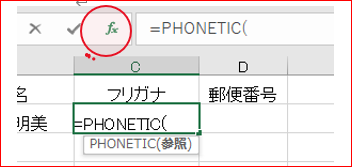
参照にカーソルが入っていることを確認し、参照先として、「B2」セルをクリック
[参照]内に「B2」が表示されたことを確認したらOKをクリック
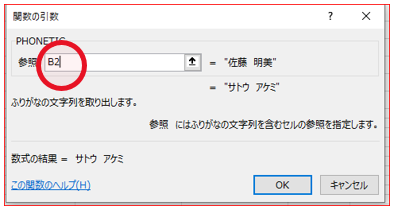
無事フリガナ自動表示の関数設定が完了しました

ふりがなの直し方
氏名などの入力時、漢字を充てて打ったままにフリガナに表示されてしまいます。
例として下図の
№2[ヒガシ レイコ]が実際には[アズマ レイコ]だった場合
並べ替えの時にア行ではなく、ハ行に入ってしまいます
ここで
フリガナの編集の仕方をご紹介しておきます
①初めに選択するセルは、氏名のセルです。
「フリガナを編集するのだから・・・」と、
フリガナのセルを選択しそうになりますがここは注意してください
②ホームタブーフォントグループの[亜▼]をクリック
③ふりがなの編集をクリック
当該セルだけ、ふりがなが表示され、文字カーソルも入るので、
修正したいフリガナのところをマウスでクリックして、読み方を編集します
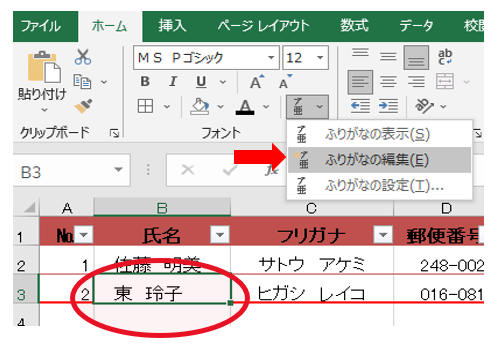
表示が小さくてカーソルを入れにくいときは、
Ctrlキーを押しながらマウスボタンを上方向に回すと

倍率が大きくなり、編集しやすくなります
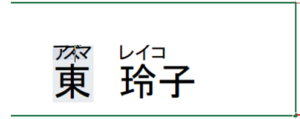
郵便番号に 自動で -(ハイフン) を表示
7桁の数字を続けて入力し、ハイフンを打たなくても自動的に表示されるように
セルに書式設定をしていきましょう
郵便番号を入力したいセルD2を選択します
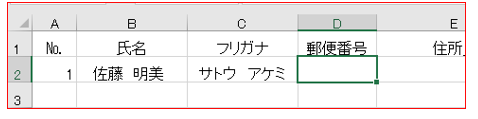
ホームタブの数値グループのダイアログボックスランチャーをクリックします

「セルの書式設定」ダイアログボックスが表示されます
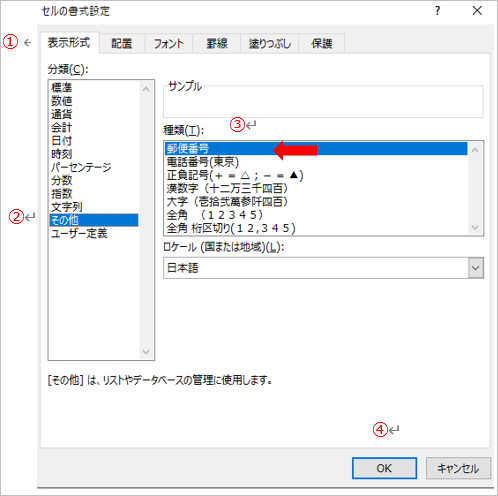
なお、住所1に入力する際は、郵便番号を全角でハイフンも入れて入力し
変換すると住所が表示されます。
表をテーブルにしてみよう
テーブルにするメリット
- 行や列を追加したときに、自動でテーブルの範囲を拡張してくれる
- 色などの書式設定が簡単
- 数式の入力・変更がすべての行に反映される
- 表示形式がすべての行に反映される
- 必要なデータを抽出できる
などがあります
【手順】
①データが入力されている2行目のいずれかをクリック

②[ホーム]タブの[スタイル]グループ内
[テーブルとして書式設定]をクリック
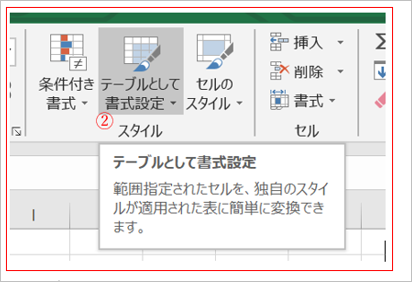
③好きなデザインを選びましょう

④「テーブルとして書式設定」というダイアログボックスの「テーブルに変換するデータ範囲を選択してください」に、該当セルが先頭行含め入っていることを確認(緑の点線で覆われている部分です)
⑤「先頭行をテーブルの見出しとして使用する」にチェックが入っていることを確認し、OKをクリック
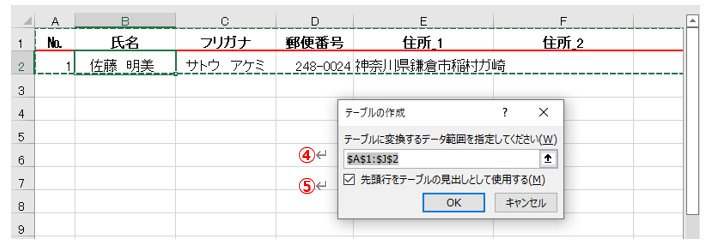
選択したデザインで表があっという間に作成できました。

新しい行にデータを入力すれば、一行目で設定したExcelの機能が引き継がれ
自動で表が広がるようにもなっています
同様に列に新しい項目を作成した場合も、テーブル範囲として拡張されていきます


