Word (ワード)では、文章を作成するときに利用できるテンプレート用ウィザードがいくつか用意されています。
ここでは「はがき宛名印刷 ウィザード」の使い方を紹介します。
Excel(エクセル)の住所録を元に、今回は年賀状作成を想定して縦書きの宛名面を作成しましょう。
作成したExcelの住所録は必ず閉じておきましょう!!
Wordを起動しましょう
1.「差し込み文書」タブをクリック
2.「はがき印刷▼」をクリック
3.「宛名面の作成」をクリック
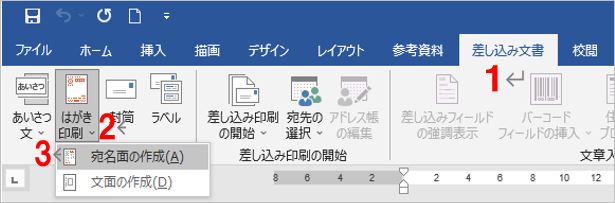
はがき宛名印刷ウィザード
はがき宛名印刷ウィザードが表示されます。
メニューに沿って各設定をしながら「次へ」をクリックすると完成することができます。
4.「次へ」をクリックしましょう。
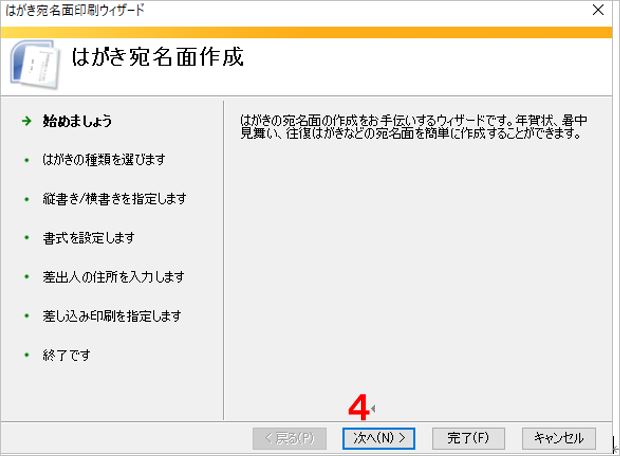
【はがきの種類を選びます】
5.ここでは「年賀/暑中見舞い」を選択しましょう
6.「次へ」をクリックしましょう
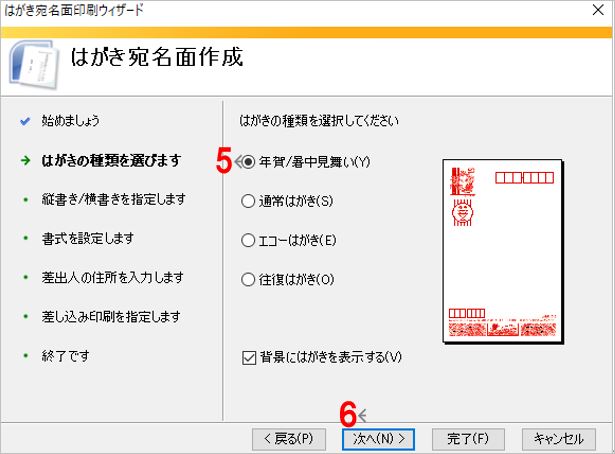
【縦書き/横書きを指定します】
7.ここでは「縦書き」を選びましょう。
また差出人の郵便番号をどこに印刷するかを指定することもできます。
デフォルトでは画面左下となっていますが住所の上に印刷することも可能です。
その場合は「差出人の郵便番号を住所の上に印刷する」にチェックを入れて下さい。
8.「次へ」をクリックします。
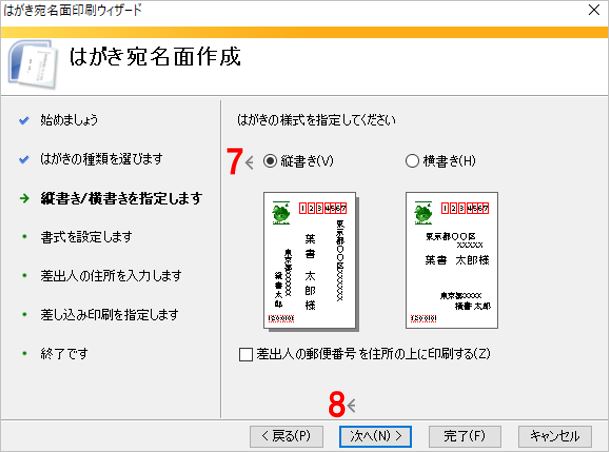
【書式を設定します】
9.フォントリストボックスから、好みのフォントを選択します。
数字を漢数字に表示したい場合は
□宛名住所内の数字を漢数字に変換する
□差出人住所内の数字を漢数字に変換する
両方の□をクリックし☑(チェック)を入れましょう。
10.「次へ」をクリックします。
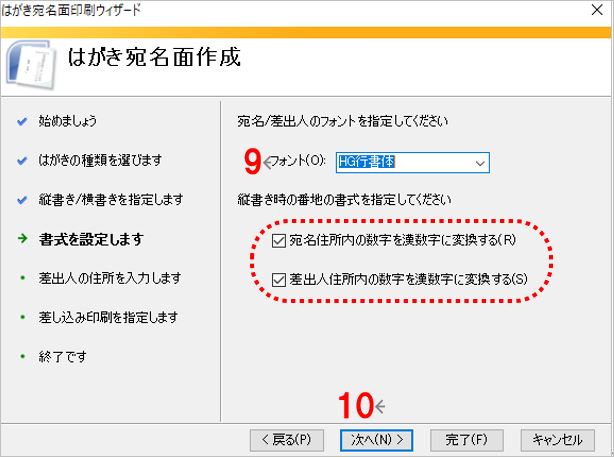
【差出人の住所を入力します】
11.宛名面に差出人を印刷したい方は
□差出人を印刷するにチェックを入れて必要情報を入力します。
12.「次へ」をクリックします。
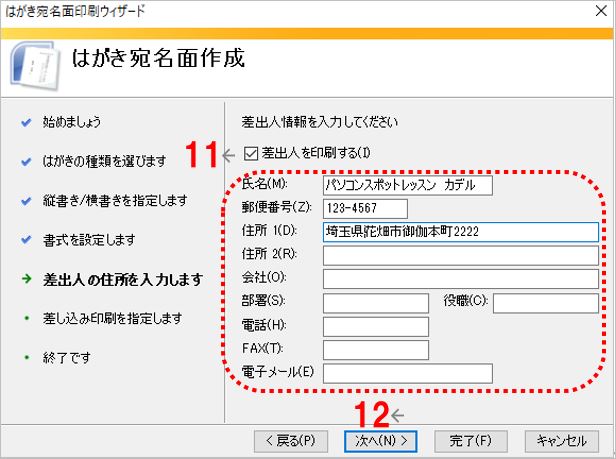
【差し込み印刷を指定します】
13.《既存の住所録ファイル》の[参照]ボタンをクリックし、住所録のファイルを選択します。
宛名面の敬称は特に変更がなければチェックボックスもそのままで大丈夫です。
14.「完了ボタン」をクリックしましょう。

選択したテーブルの確認
15.「テーブルの選択」というポップアップが表示されます。
Excel住所録の「シート名$」が選択されていることを確認しましょう。
16.[先頭行をタイトル行として使用する]にチェックが入っていることを確認します。
17.OKをクリックします。
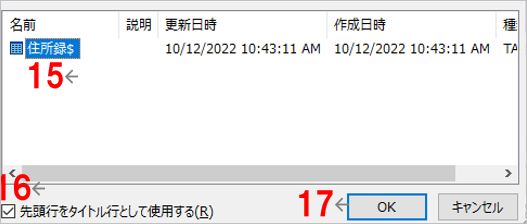
【終了です】
18.「設定は終了しました」のメッセージが表示されたら「完了」をクリックしましょう。

新規文書として、はがき宛名面に先ほどの住所録情報が表示されたはがきが表示されていたら成功です!
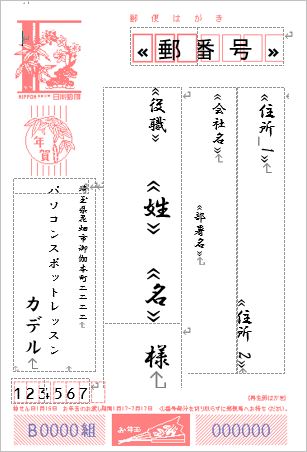
印刷結果のプレビューを表示しましょう
19.「結果のプレビュー」をクリックしてみましょう。
宛名がそれぞれどのフィールド名と対応しているのか表示されます。

20.右上の◀▶ボタンなどで、2つ目以降のデータプレビューも見ることが可能です。
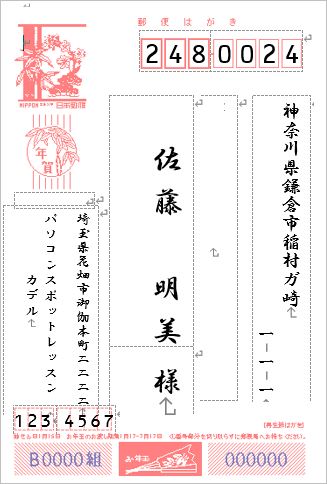
フィールドの対応
[フィールドの対応」ボタンをクリックすると、[フィールドの対応]ポップアップが表示されます。それぞれのフィールドがExcel住所録のどの項目と対応しているのかが分かります。
もし余計な文字が入っていたら、(対応なし)を選択して非表示にしましょう。
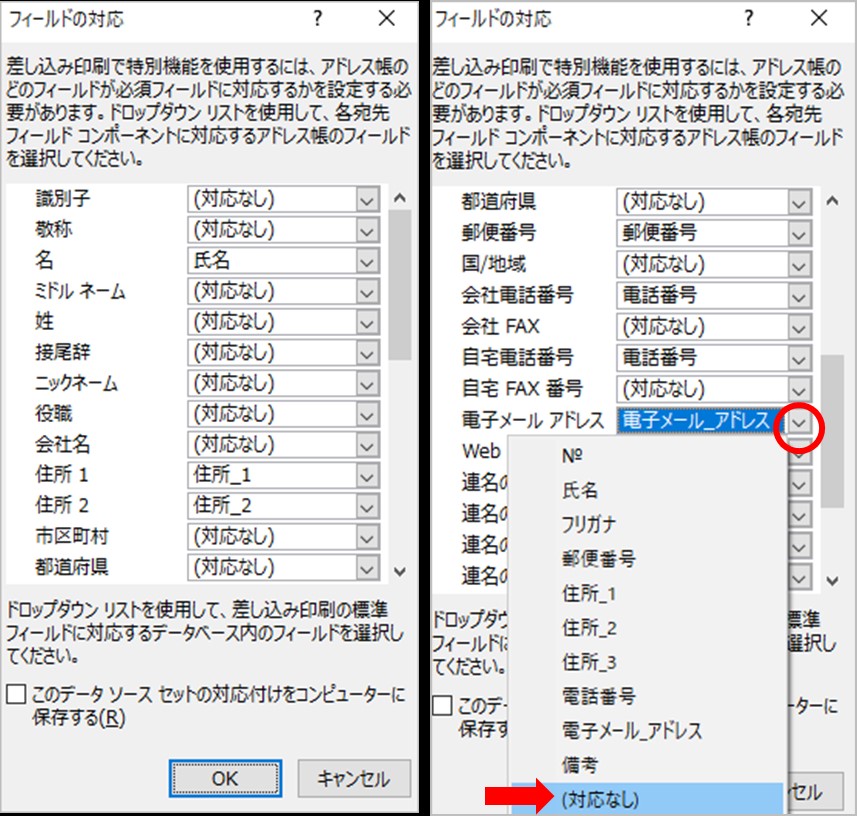
確認が完了したら、ファイルタブをクリックします。
サイドバーの[印刷]ボタンを押して、プリンターマークの「印刷」をクリックすれば完了です。
住所録の登録データ分、印刷が実行されます。

