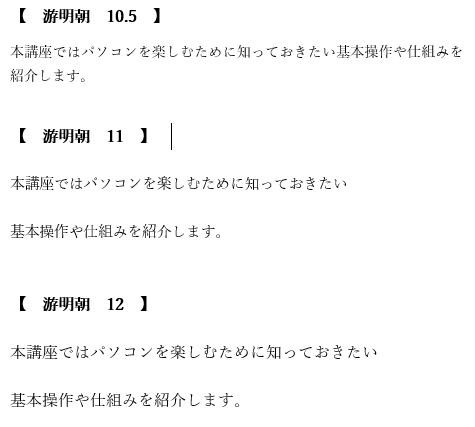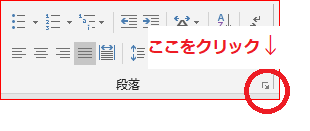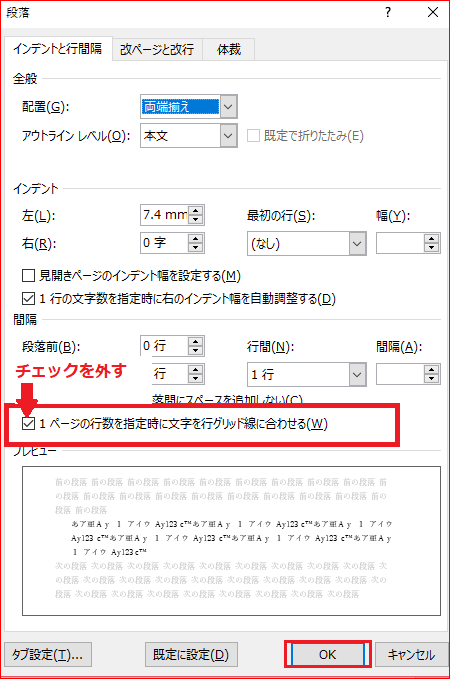こんにちはCaderuです。
Word2016で文書を作成されている方から、
「フォントサイズを10.5pt以上にすると行間が広がってしまう」
というご質問をいただいております。
なぜそうなるのか、またその対処方法についてご紹介していきます。
Word2013以前のバージョン
Word2013以前のバージョンでは、デフォルト(最初から設定されている)のフォントは「MS明朝」です。
MS明朝では、フォントサイズが14pt以上になると行間が広がっていました。
Word2016からのバージョン
Word2016からはデフォルトのフォントが「游明朝(ゆうみんちょう)」に変わりました。
そして
游明朝では、フォントサイズ11ptに変更すると、行間が広がってしまいます。
グリッド線を表示してみる
表示タブからグリッド線にチェックをいれて、グリッド線を表示してみましょう。
グリッド線内に収まらないサイズに指定した場合、2本分の高さを使った行間になっています。
これは
文字を行グリッド線に合わせるように設定されているからです。
対処方法
それでは、
行間がグリッド線の影響を受けて広がらないようにするための方法をご紹介します。
1. ホームタブの段落グループからダイアログボックスランチャーを開いてください。
2. 段落のダイアログボックスが表示されます。
「1ページの行数を指定時に文字を行グリッド線に合わせる 」のチェックを外してください。
3. OKボタンで確定してください。
ここのチェックを外すことによって、フォントサイズに最適な行間が設定されます。
お試しください。