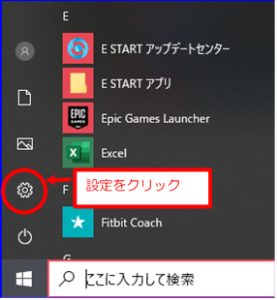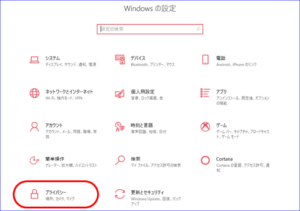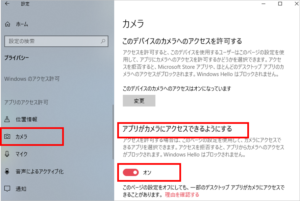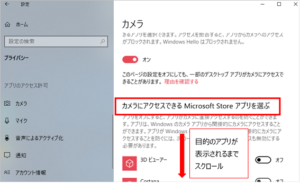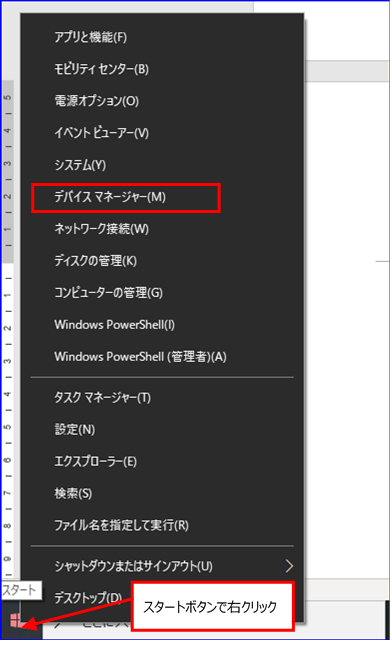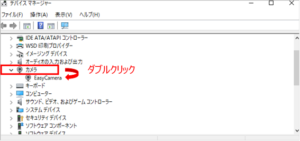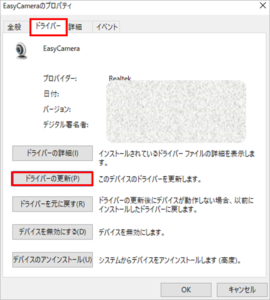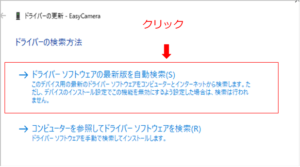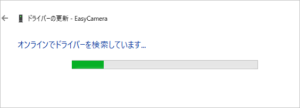Zoomを利用している方から内臓カメラに自分の顔が映らなくなったというご質問をいただきました。
ビデオが映らない場合のチェックポイント
通常Zoomトラブルでビデオが映らない場合のチェックポイントは以下の通りです。
- ビデオの開始をクリックしていますか
- スカイプなど他のアプリにカメラがつかまれていませんか
- フロントカメラ(前面)とリアカメラ(背面)の切り替えがあるPCではないですか
- プライバシーの設定でカメラの使用許可が「オフ」になっていませんか
- ドライバーの更新はされていますかなどがあります。
ここでは、
4.カメラの使用許可を確認する方法と、
5.ドライバーの更新の方法をご紹介していきます。
プライバシーの設定でカメラの使用許可を確認する
スタートメニューをクリックし、メニューの「設定」をクリックします。
Windowsの設定画面の「プライバシー」をクリックします。
プライバシー画面のメニューで「カメラ」をクリックします。
「アプリがカメラにアクセスできるようにする」のスイッチボタンが、「オフ」なら、クリックして「オン」に変更します。
続けて
設定画面を下方へスクロールしてください。
カメラにアクセスできるアプリを確認する
「カメラにアクセスできるアプリを選ぶ」で、カメラが起動しないアプリのスイッチボタン「オン」にします。
Zoomの場合は、Zoomアプリを選択してオンにしてください。
上記のチェックポイントを確認しても映らない場合、デバイスマネージャーからカメラの更新をしてみてください。
デバイスマネージャーからカメラの更新
デバイスマネージャーの表示は、
スタートボタンの上で右クリックをし、
メニューの中から「デバイスマネージャー」をクリックします。
表示されたデバイスマネージャー画面から「カメラ」をクリックし、更新したいカメラの上でダブルクリックします。
ここでは「Easy Camera」を選択したので「Easy Cameraのプロパティ」ダイアログボックスが表示されました。
「ドライバー」タブを選択して、「ドライバーの更新」をクリックしOKします。
ドライバーの更新画面から「ドライバーソフトウェアの最新版を自動検索」をクリックします。
「オンラインでドライバーを検索しています」というメッセージと緑色のバーが表示されます。
しばらくお待ちください。
更新が終了すると。以下のようなメッセージが表示されます。
今回は、Windows10の更新のあと、パソコンのカメラが映らなくなったとのことでしたので、上記の方法でカメラドライバーの更新を試みたら映るようになりました。
また、外付けのカメラを使うと、顔との距離や目線の調節ができるのでご購入をされることをお勧めします。